FFmpeg を使って YouTube Live にカメラ配信する方法(Raspberry Pi)
Raspberry Pi (Linux) を使って FFmpeg で YouTube Live を配信する方法についてまとめておきます。下に示すのは実際にライブ配信した例です(配信が停止して URL が変わっているかもしれません。その場合は私の YouTube チャンネルに行けば配信状況を確認できます。)。
配信アーカイブ例
これはタイムラプスにした例です。
毎日アーカイブしています。こちらの作り方は記事「Raspberry Pi でタイムラプス動画を撮り YouTube に自動アップロードする」をご覧ください。
USB カメラの映像を配信する
とりあえず Raspberry PI に USB カメラをつないで以下のコマンドを実行すれば、上で紹介したようなライブ配信ができます。これは左上に日付時間表示をカメラ映像にオーバレイして、任意の音声を無限ループでストリーミングする設定です。
ffmpeg -stream_loop -1 -i 音楽.mp3 \
-f v4l2 -s 1280x768 -r 10 -i /dev/video0 -vcodec libx264 -vf \
drawtext="fontfile=/usr/share/fonts/truetype/noto/NotoMono-Regular.ttf:x=2:y=2:fontsize=32:fontcolor=white:box=1:boxcolor=black@0.4:text='%{localtime} Sapporo Sta.'" \
-pix_fmt yuv420p -preset ultrafast -r 15 -g 30 -b:v 750k \
-acodec aac -ar 44100 -threads 0 -b:a 128k -bufsize 512k \
-f flv rtmp://a.rtmp.youtube.com/live2/ストリームキー「音楽.mp3」は任意の音声ファイル、drawtext の fontfile にはシステムに入っているフォントファイルを指定します[1]Raspberry Pi の Raspberry Pi OS の場合はこのパスで Noto フォントが使える。これは右上に表示する文字列のフォントになります。最後「ストリームキー」のところに YouTube Live の配信キーを設定します。
-i オプションで指定するカメラデバイスは v4l2-ctl コマンドで確認できます。
$ v4l2-ctl --list-devices
...
USB 2.0 Camera: USB Camera (usb-0000:01:00.0-1.4):
/dev/video0
/dev/video1
/dev/media4接続されているカメラがいくつか出てきますが、今回の場合は /dev/video0 が該当するカメラデバイスのようです。fswebcam コマンドを使って画像を撮ってみると確認できるでしょう。
# USB カメラで撮影テスト
fswebcam -d /dev/video0 -r 1280x768 cam_test.jpg配信には音声も必須
配信動画に音声チャンネルが存在しないと YouTube Live は配信できないようなので、無音でもいいので音声ファイルをくっつける必要があります。
とりあえず 5 秒間の無音 mp3 ファイルを上げておくので、必要があればダウンロードしてください。
なおこの音声はオープンソースの音声処理プログラムの SoX (Sound eXchange) を使って作成しました。wave ファイル作成後、ffmpeg で mp3 に変換しています。
sox -n -r 44100 -b 16 -c 1 -e signed-integer no_sound.wav trim 0.0 5.0
ffmpeg -i no_sound.wav -vn -ac 2 -ar 44100 -ab 256k -acodec libmp3lame -f mp3 no_sound.mp3カメラのマイクを使って音声を取得する
USB カメラのマイクからの音声を使うには以下のようにします。
ffmpeg -f alsa -thread_queue_size 8192 -i hw:2,0 \
-f v4l2 -s 1280x768 # ... 以下同じ -i hw:2,0 に与えるハードウェアデバイス番号を得るには arecode コマンドを使います。
arecord -l [2022/03/09 16:57:40]
**** ハードウェアデバイス CAPTURE のリスト ****
カード 2: Camera [USB 2.0 Camera], デバイス 0: USB Audio [USB Audio]
サブデバイス: 1/1
サブデバイス #0: subdevice #0この出力結果の「カード 2」と「デバイス 0」をそれぞれ hw:2,0 のように指定します。
今回の例ではマイクデバイスが 1 つしかありませんが、状況に応じて適切なデバイスを指定します。
配信をし続けるためにループさせる
Raspberry Pi で配信し続けると、どうも高負荷になって ffmepg が落ちてしまうことがあるようです。YouTube Live は配信停止が短時間であれば再配信できるので、無限ループで実行して配信し続けられるようにしてみました。
#!/bin/sh
stream_key="ストリームキー"
audio_file="音楽.mp3"
while true
do
ffmpeg -stream_loop -1 -i "${audio_file}" \
-f v4l2 -s 1280x768 -r 10 -i /dev/video0 -vcodec libx264 -vf \
drawtext="fontfile=/usr/share/fonts/truetype/noto/NotoMono-Regular.ttf:x=2:y=2:fontsize=32:fontcolor=white:box=1:boxcolor=black@0.4:text='%{localtime} Sapporo Sta.'" \
-pix_fmt yuv420p -preset ultrafast -r 15 -g 30 -b:v 750k \
-acodec aac -ar 44100 -threads 0 -b:a 128k -bufsize 512k \
-f flv rtmp://a.rtmp.youtube.com/live2/${stream_key}
doneこのスクリプトを実行すれば、途中で ffmpeg が落ちてもすぐに配信が再開できます。例えば tmux のようなターミナルマルチプレクサで実行しておけばそれなりに長く配信できます。
また /etc/rc.local にこのシェルスクリプトの実行を指定しておけば、電源がついて準備出来次第、自動で配信を開始することができます。
/bin/bash /home/USER/loop_stream.shカメラではなく保存した動画を配信する方法
カメラから取得した映像ではなく、保存してある動画や静止画 + 音声を配信する方法は記事「FFmpeg で動画や静止画 + 音声を YouTube Live 配信する」 をご覧ください。
上記で紹介したように記事「Raspberry Pi でタイムラプス動画を撮り YouTube に自動アップロードする」にはタイムラプス動画を作成し、自動でアップロードする方法を解説しています。
参考資料
- Linux mintでYoutube Live配信するメモ – すずめの巣箱
- Raspberry Piで車載動画をYouTube配信 (第1回) – ひよこの設計図
- ffmpegでYouTube Liveストリーミングするために必要なオプションを調べたメモ – gan0803.dev
- FFMPEG で APPLE HTTP LIVE STREAMING(HLS)を扱う – ニコラボ
- FFMPEG で無限入力が可能に – ニコラボ
- 無音の音声ファイルを作成する方法 – 言うだけ言ってみる
- Raspberry PIとffmpegとWebカメラ、USBマイクを利用して動画を取得 – Qiita
- linux起動時に自動的に実行するコマンド(プログラム)の設定 – Qiita
脚注
| ↑1 | Raspberry Pi の Raspberry Pi OS の場合はこのパスで Noto フォントが使える |
|---|
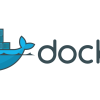



ディスカッション
コメント一覧
まだ、コメントがありません